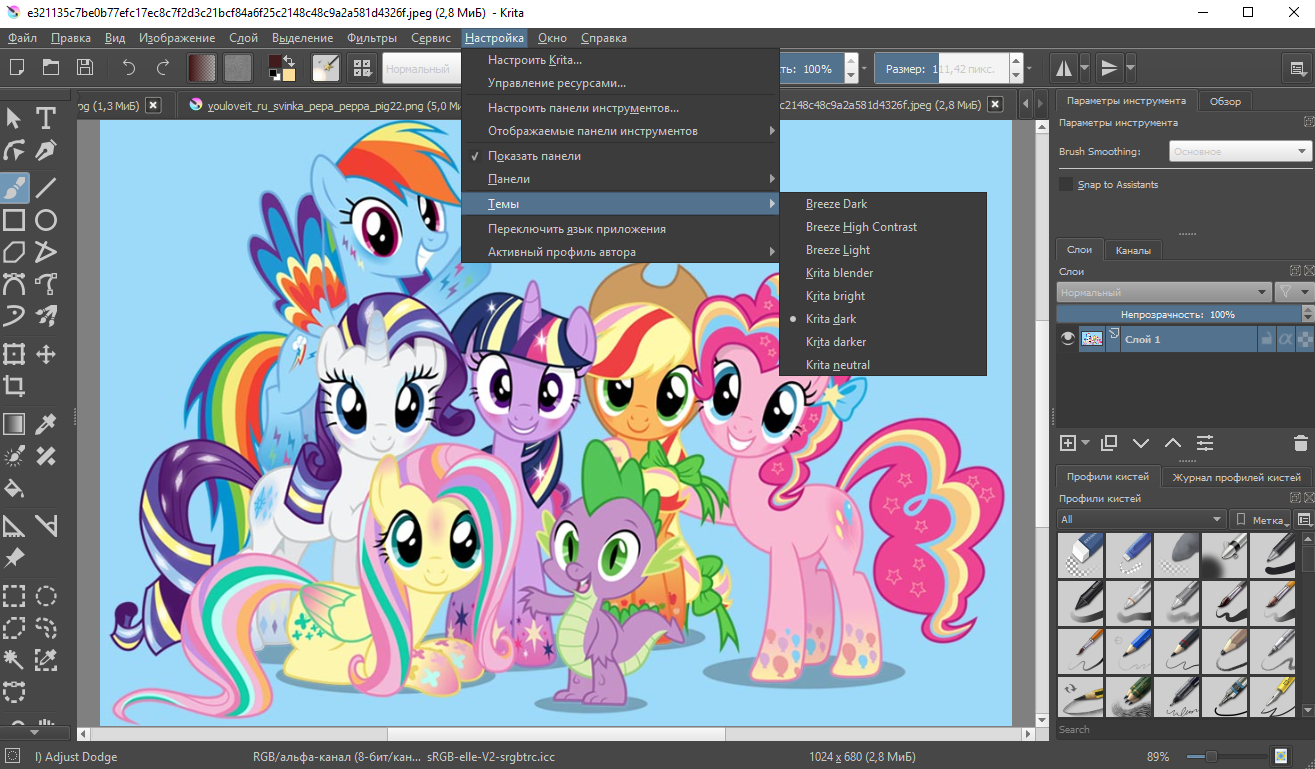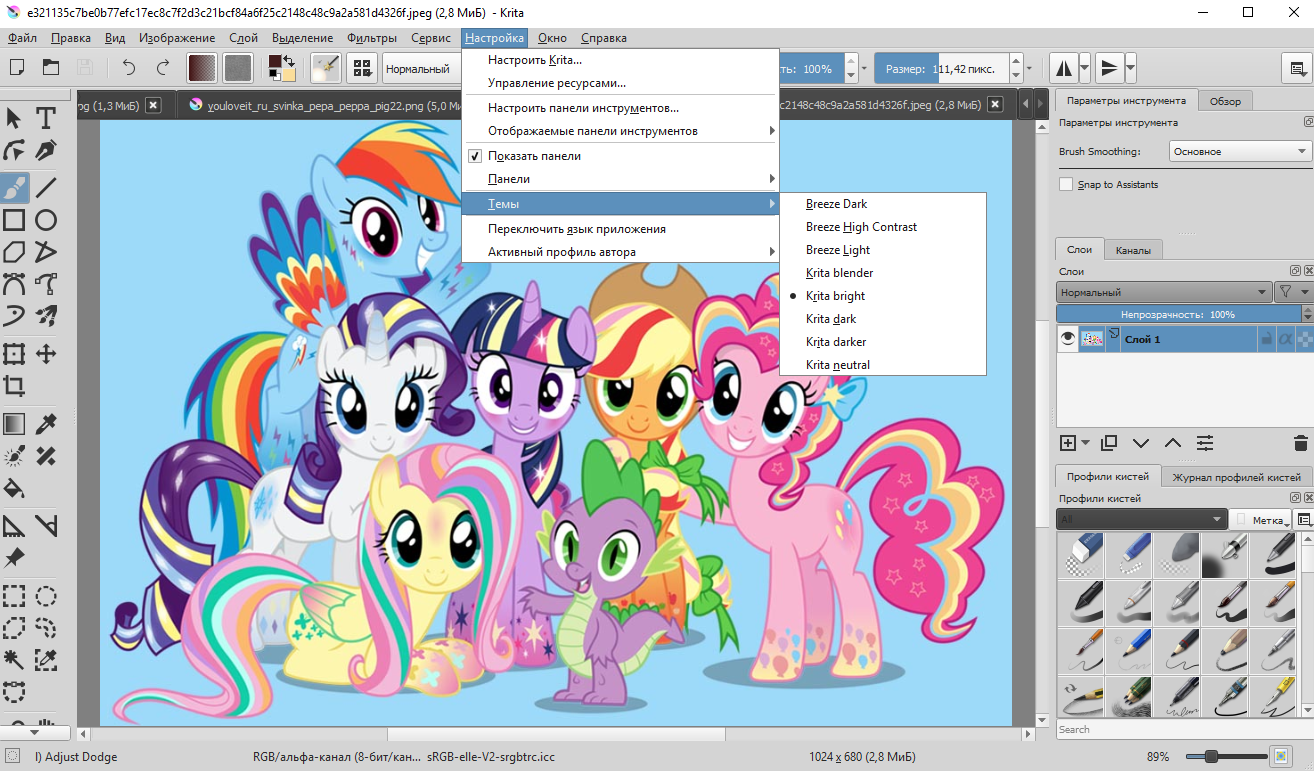Вы опытный художник с внушительным стажем работы? А может, наоборот, новичок, который представляет себе работу в графическом редакторе весьма смутно, но полон решимости освоить этот красивый труд? Полные вдохновения вы скачиваете и устанавливаете программу, горя нетерпением рисовать новые шедевры - но чтобы при помощи программы вы смогли полностью реализовать свой творческий потенциал, сначала ее нужно настроить. Krita - современная программа для работы с разными видами графики, и большим количеством различных функций, поэтому иногда легко зайти в тупик даже при поиске самой простой опции, такой, как, например, переключение языка или настройка горячих клавиш. Наше руководство поможет вам начать риосвать в Krita быстрее!
Меню настроек в Krita выглядит следующим образом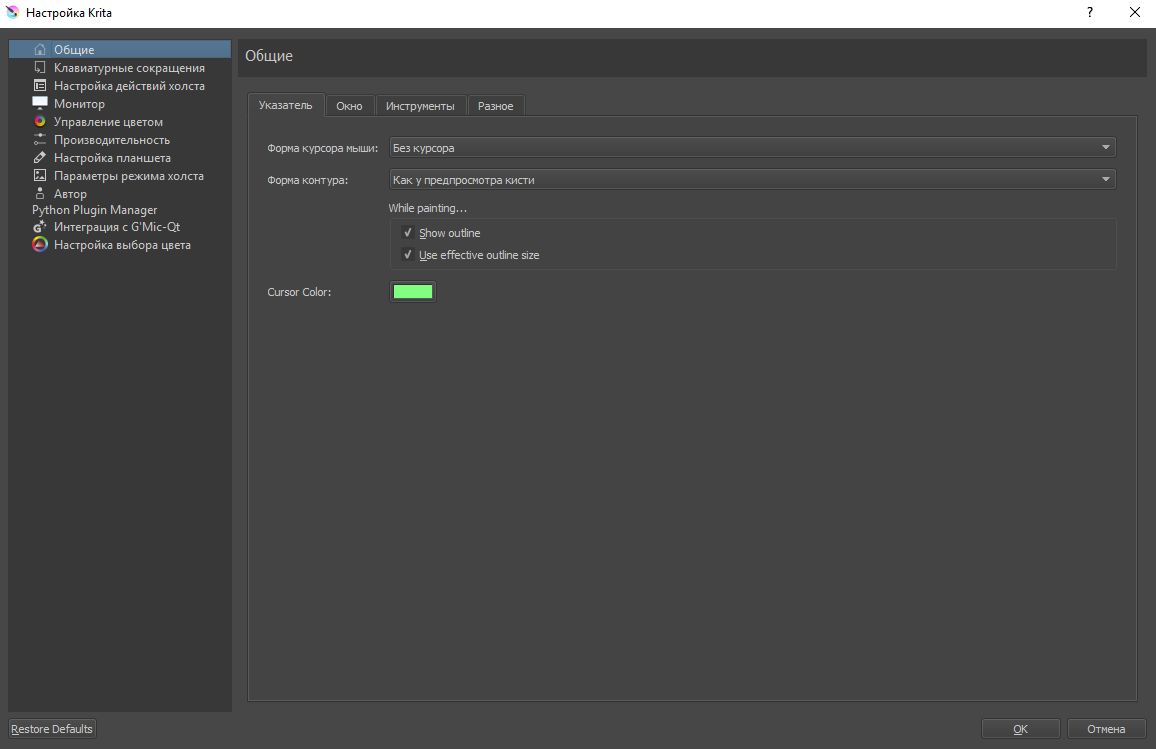
Благодаря тому что все опции разбиты по группам с редактором очень удобно работать. По подгруппам распределены вращение и масштабирование холста, режимы работы со слоями и гаммой цветов, заливкой, а также отдельной строкой вынесена корректировка времени для анимаций.
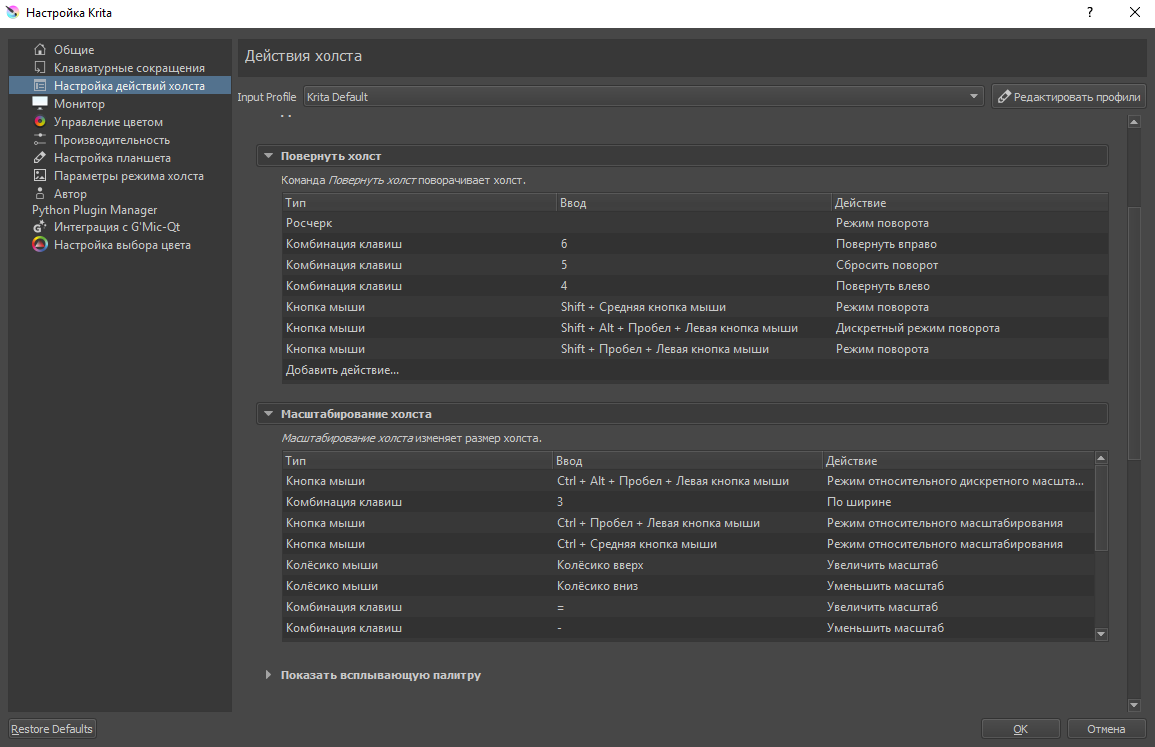
При помощи этого меню вы можете задать свои сочетания горячих клавиш, однако следит за тем, чтобы значения не пересекались. Если в настройках действий холста по умолчанию режим выбора слоя открывается нажатием клавиши R и левой кнопки мыши, то назначить это сочетание для своих нужд вы не сможете, пока не измените стандартные настройки.
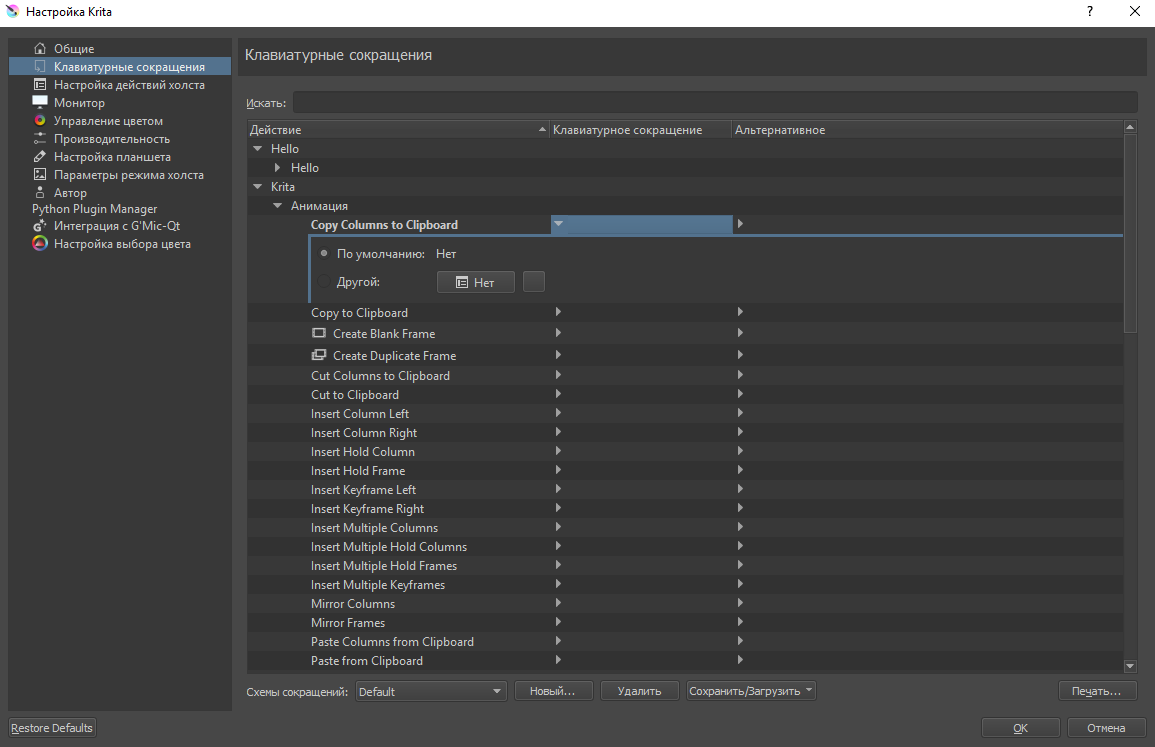
Если вам нужно поменять языковую раскладку, выберите пункт “Настройки”, затем подменю “Переключить язык приложения”.
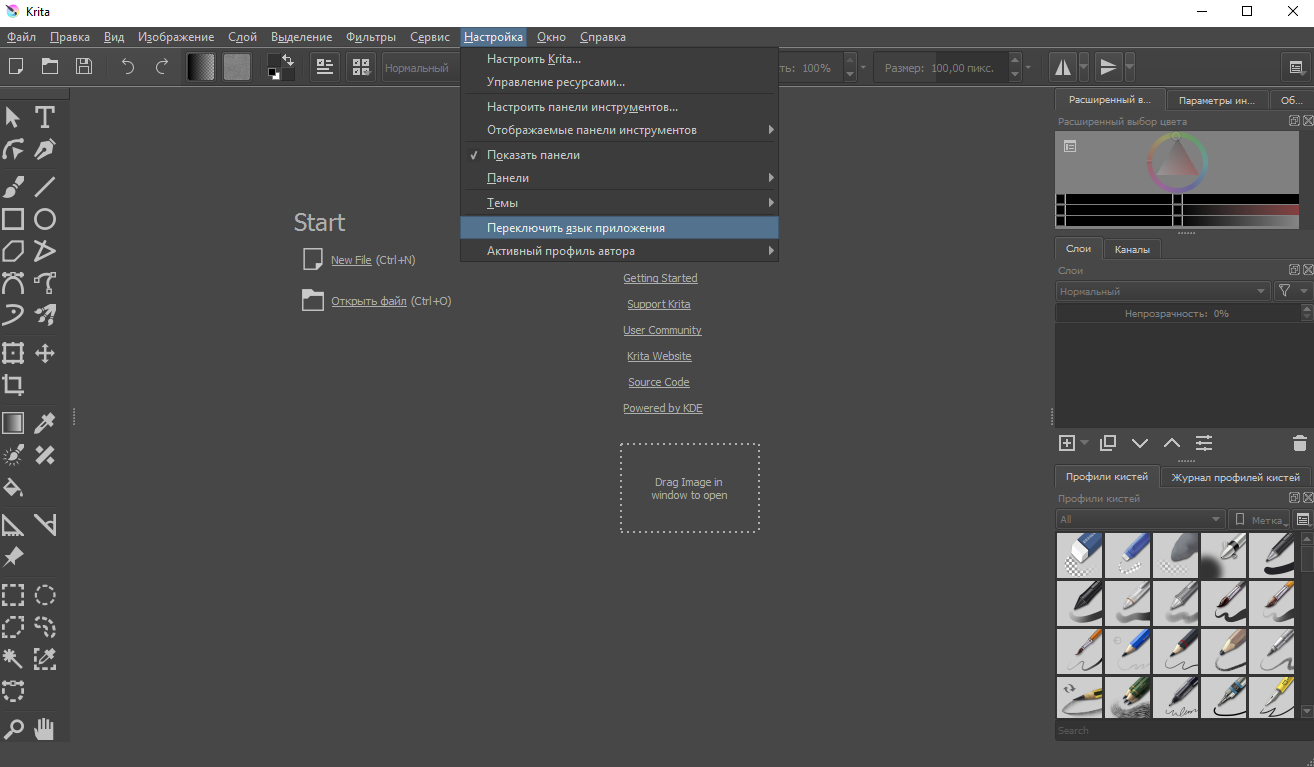
В Krita есть возможность добавлять резервные языки.
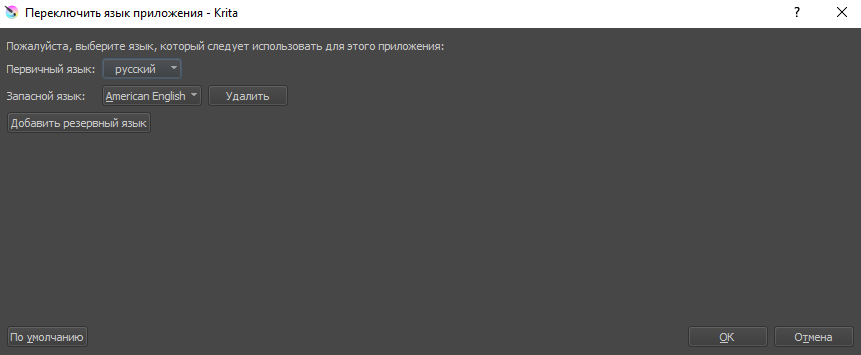
Отмена всех вновь введенных настроек с возвращением к стандартным. Кнопка Restore Defaults находится в нижнем левом углу. Внимание! При нажатии на нее все ваши настройки сбросятся.
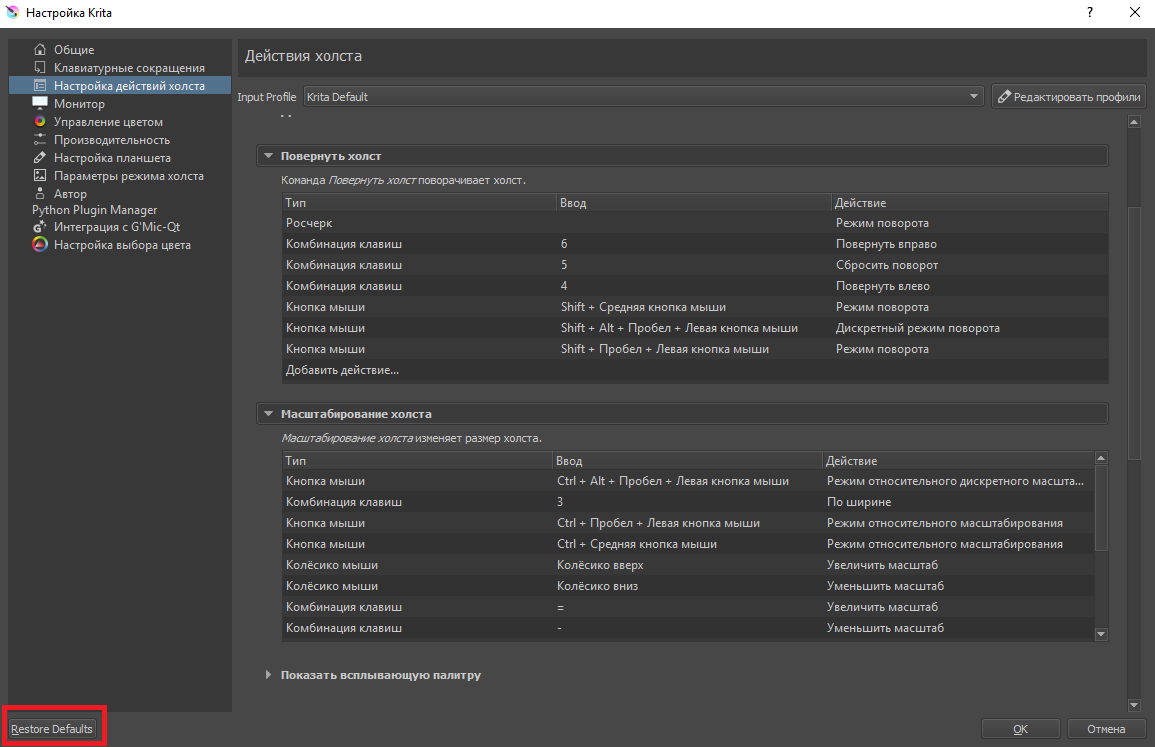
После окончания процесса готовую работу нужно сохранить. Выберите пункт "Файл", затем "Сохранить как...", после чего выберите папку для хранения изображений.
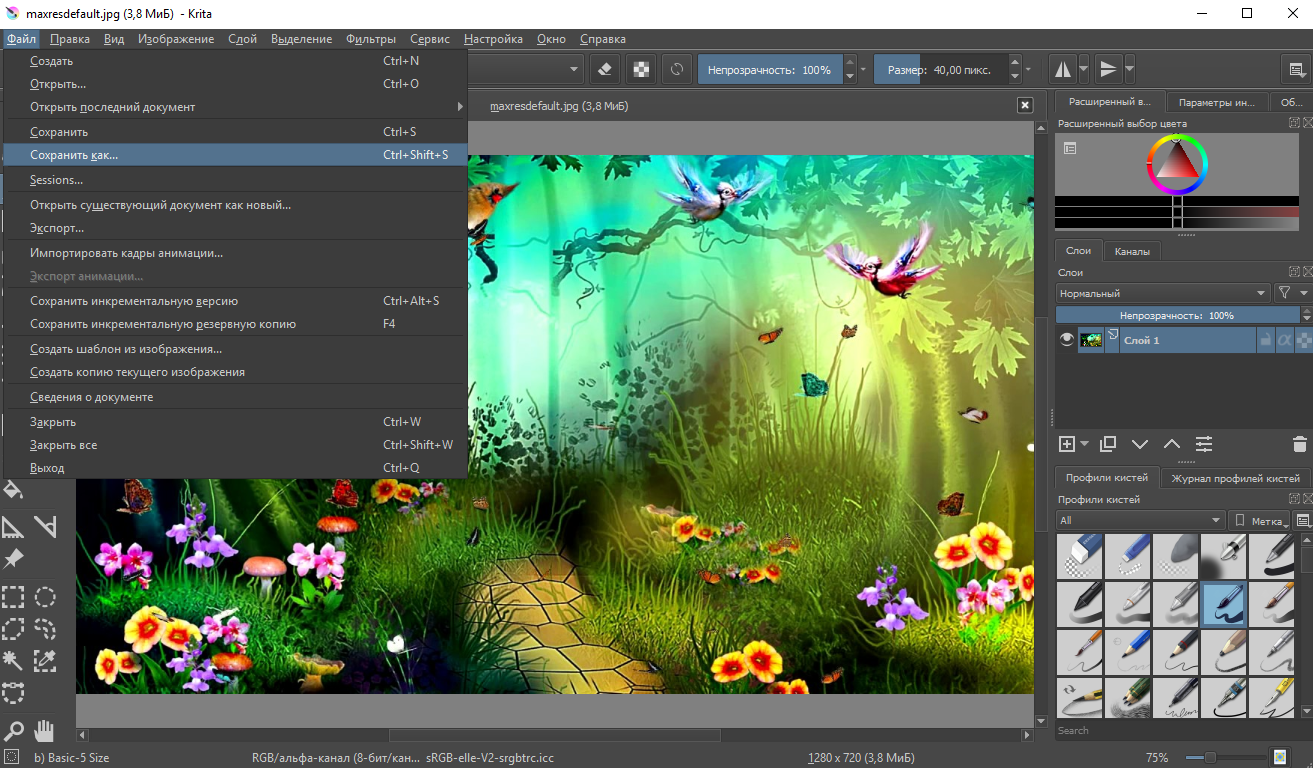
Программа по умолчанию предлагает сохранять файлы в режиме *.krr, также есть возможность сохранить эскиз в формате профилей кистей Kripta *.kpp. Дополнительно вы можете ознакомиться с Рекомендацией по сохранению файлов для загрузки в интернет.
Сохранение анимации в Krita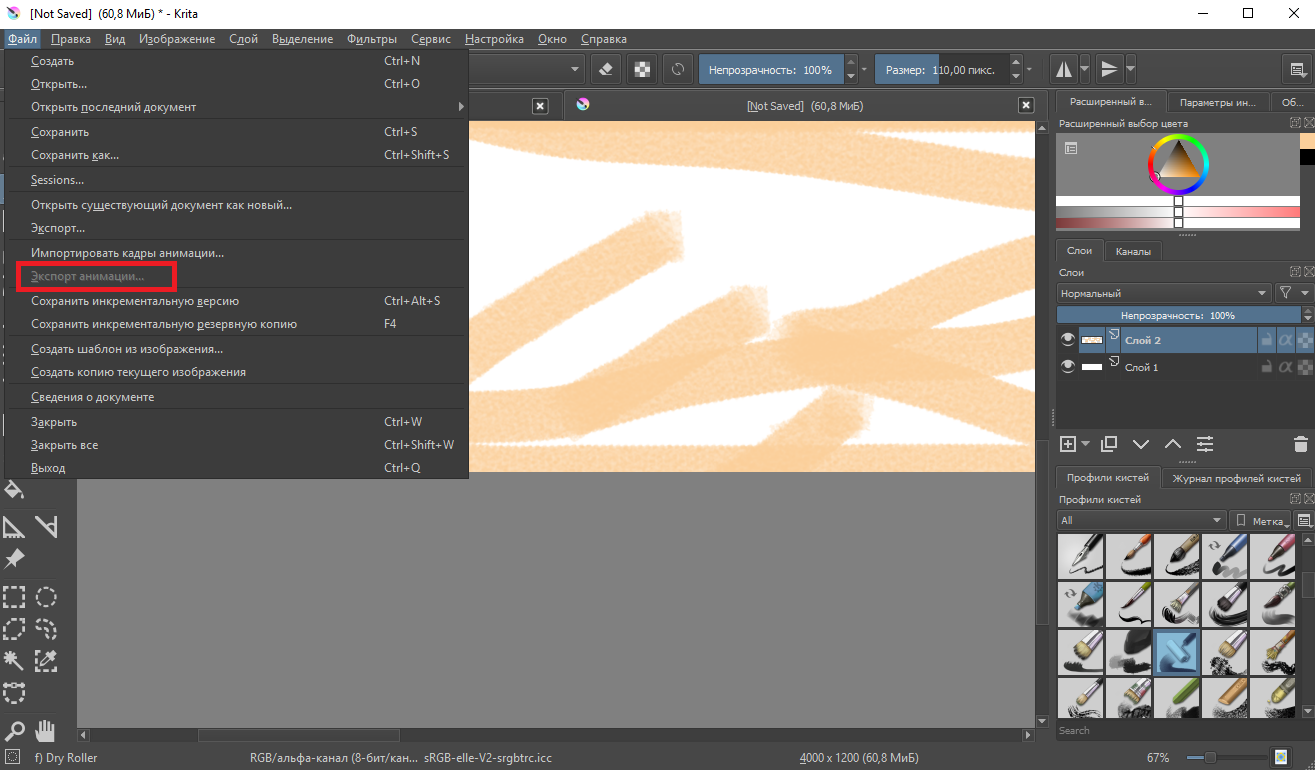
Чтобы сохранить анимацию на свой компьютер выберите Файл - Экспорт анимации. Урок по созданию анимации в Крите
Настройка цвета для интерфейсаВы можете выбрать цвет рабочего окна Криты по своему усмотрению. Для изменения темы интерфейса нажмите Настройки - Темы... и установите понравившийся вариант.